さて、今回はパソコンの話。Windows10を再インストールした話です。やったことを忘れないように、備忘録の意味で書いておきます。

私の使っているノートパソコンは、結構昔のもの。Windows8がプリインストールされていたものです。それをWindows10にアップグレードして使ってます。
CPUはCORE i5なので、そこそこの性能はあったのですが、さすがに最近は調子が悪い。ブラウザを見ていると、時々画面が真っ暗になることも。Windows10もアップデートを繰り返していますし、ソフトも入れたり消したりして、くずのようなデータもあるかもしれません。
そこでWindows10を再インストールして、パソコンをすっきりさせることに。
Windows10の「新たに開始」
Windowsを再インストールするとなると、結構面倒なもの。設定はやり直さないとだめだし、ソフトもインストールし直さないといけません。少なく見ても1日2日はかかりそう。
何か良い方法はないかと、まずは調べてみました。そこで見つけたこんな記事。
今まではインストール用USBメモリを作成して再インストールしたり、『このPCを初期状態に戻す』を使って初期状態にするのが標準。これだと更新プログラムが適用されていない状態の、最初の状態のWindows10へ初期化されてしまいます。
しかし、Windows10のCreatorsUpdate(バージョン 1703)から新たに追加された『新たに開始』を使えば、更新プログラムが適用された状態のWindows10へ初期化出来ます。最初の状態にして、Windowsアップデートをする手間が省けます。
またユーザーの個人データとある程度のWindowsの設定をそのまま維持しながら、Windowsのクリーンな再インストールと更新を行うことが可能とのこと。これなら少しは楽できますね。
まずはバックアップ
手順は先ほどのリンク先を参考にして行いますが、まずはバックアップから。
データのバックアップ
個人データは残るとのことですが、万が一に備えデータのバックアップを。このときにデータの整理もしておきます。ブログを書くときにダウンロードしたデータや自身で撮影した写真データなど、どういう風に管理すれば良いかを再考。
データフォルダを再構築しながら、外付けハードディスクにデータをバックアップします。
クロームのバックアップ
現在、パソコンの用途として一番使っているのが、ネットのブラウズ。情報収集にしろ、ブログ作成にしろ、ブラウザを元に作業しています。IDやパスワード、クッキーや履歴など出来れば消したくないところ。ということで、クロームのバックアップは重要と考えます。
実はクロームはログインして、同期すれば基本的にはバックアップ出来ます。しかし、万が一のことを考えローカルにもバックアップをすることに。

こちらの記事を参考に、ユーザーデータフォルダをバックアップ。しかし、これがとんでもなく時間がかかりました。それはなぜかというと、「code cashe」フォルダが原因。なんとこのフォルダ、308,762個のファイルがあったのです。これをバックアップするのに、約12時間ほどかかりました。
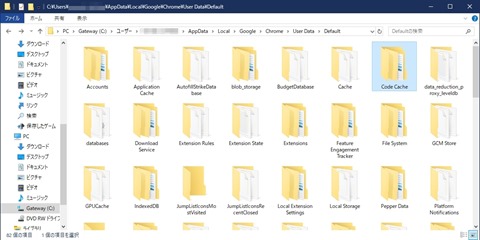
今から考えればキャッシュファイルなので、ブラウザから先に消去しておけば良かったと。再インストールしてから、クロームの「閲覧履歴データの削除」の「詳細設定」、ここにある閲覧履歴を見ると2万件ほどありました。これを消しておけば、もっとスムーズにバックアップ出来たはず。設定をそのままバックアップしなきゃと思って、消しても良いもの確認しなかったのが悪かったです、反省。
インストールソフトのチェック
再インストールする前に、現在インストールされているソフトの確認を。再インストールした後も入れるか、これを機にさようならするかの判断。また、インストールするためのCDを用意。現在利用しているソフトは、フリーソフトが多く、ほとんどがダウンロードしてインストールする形。これを機に最新版がないかもチェックしておきます。
ここで問題発生。インストール済みのエクセル2007のCDがない!それより前の2003はあるのに。さすがにエクセル2003だといろいろと不便かと思い、「open office 4」を入れることにしました。
さらに古いソフトがインストールできるかチェックしておきます。私はWindows98時代に購入した「G.CREW」と「photoshop LE 1.0」というソフトを愛用しています。「photoshop LE 1.0」は代替えソフトはあるのですが、「G.CREW」に関してはありません。これらのソフトを使うときは、別のPC(Win7)をつかって作業していました。
両ソフトとも、以前Windows10にインストールを試してみたのですが、うまくインストールできず。Windows10もアップデートされていることだし、もう一度試してみることに。そうすると「G.CREW」はインストールできました。しかも、WinXP互換モードで動かすと、問題なく動作します。これはうれしい。
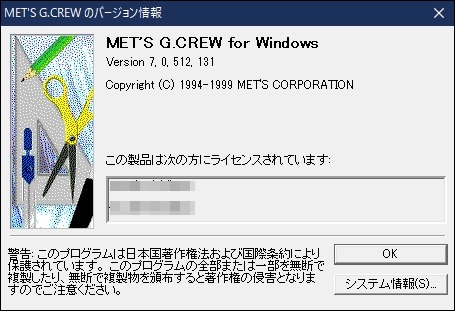
それに引き換え「photoshop LE 1.0」はInternet Explorer4.0以上が無いとインストールできないとメッセージ。「EDGE」じゃ駄目なんだと。インストール済みのパソコンから、フォルダを移してみても、動作せず。やはりこのソフトは無理のようです。
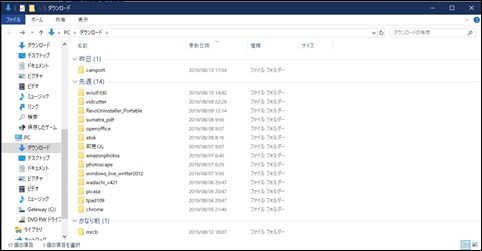
最終的にインストールしたフリーソフトたち。ダウンロードフォルダに入れてあります。ここに無いのはiTunesくらい。
Windows10のリフレッシュ
問題ないようでしたら、こちらを参考に作業を開始します。なお、「新たに開始」を利用できる条件は、Windows10が起動して、WindowsDefenderセキュリティセンターが起動出来ることです。
この作業は2~3時間くらいで終了したでしょうか。クロームのバックアップが大変だったので、あまり印象に残っていません。しばらく放っておいたら終わりました。こちらは楽勝。
初期化が終わりましたら、Windows10の再設定です。ある程度の設定は残るとのことでしたが、ユーザーアカウント関連以外は初期化されている印象。自動的にログインする設定は残っていて、再起動時はログインした状態。個人データに関しては、ユーザーフォルダ内の自身のフォルダのものは、残っているようです。
消去されたソフトは「削除されたアプリ.html」というファイルに、まとめられています。ただスタートメニューにはソフトは消去されているのに、メニューだけが残っていたり。この辺は割り切って、設定をしていきます。
Windows10の再設定
再設定をするにあたり参考にしたのは、これらの雑誌やムックです。ネットで調べながらするよりも、雑誌を見ながらの方が私はやりやすいのです。

日経PC21 2019年6月号は、「Windows10は初期設定で使うな!」と「忘れてOK!パスワード」の特集があって、非常に役立ちました。
まずはデスクトップ画面周りの設定から。
壁紙、テーマ、タスクバー、スタートメニューなど、自分にとって使い勝手の良いように、どんどん変えていきます。特にタスクバーは一等地ですから、余計なソフトはなくしてしまいます。ここにはインストールしたソフトを順次登録していくことに。スタートメニューのタイルなんかは、全く必要ないので、すべて消してしまいます。
次は余計なアプリ、ソフトを消去していきます。コントロールパネルのプログラムのアンインストールから消すことが出来ますが、ここはフリーソフトを利用。アンインストールソフトは色々あるのですが、私は以前からRevo Uninstallerを愛用しています。使わないと思われるソフトはガンガン消していきます。本当に余計なソフトが多いです。要不要はこちらのサイトを参考にしました。

余計なソフトを消したら次は余計な機能・サービスの停止です。


これらの余計な機能・サービスを停止することで、Windows10はずいぶんと軽くなります。
最後に、フォルダオプションの設定の変更を。設定は好みですが、「拡張子の表示」と「隠しファイルやフォルダーの表示」は必須です。
ソフトのインストール
Windows10の設定が終わったところで、ソフトのインストールを。
クロームのインストールと復元
まずはクロームのインストールと設定の復元です。インストールは問題なく出来たのですが、同期したところ古い設定の状態でした。ブックマークがずいぶん前の状態で、最近追加したものなどが反映されていません。ひょっとしたらIDやパスワードも古いままかもしれません。ということで、ローカルに保存して置いたデータを戻すことに。バックアップに12時間ほどかかったのですが、元に戻すのも同じくらいの時間がかかりました。結局、今回の作業のネックはクロームのデータでした。
フリーソフトのインストール
最後にフリーソフトのインストールです。ダウンロードしたファイルを解凍するだけのものから、インストールして設定するものまで各種あり。データ保管場所を再構築して、運用の見直しなどをしました。
まとめ
以上で、Windows10の「新たに開始」を使った再インストールの手順です。クリーンインストールするのと手間は変わらなかったような気がします。Windowsアップデートをしなかったのと、ユーザーアカウント関連の設定をしなくて済んだくらい。
クロームのデータのバックアップと復元に、大幅に時間をとられたので、3日間くらいかかってしまいました。でも、データの整理も出来たし、Windows10の設定を見直すことで、動作も軽くなったようです。
ずいぶんと時間がかかりましたが、やって良かったと思ってます。


